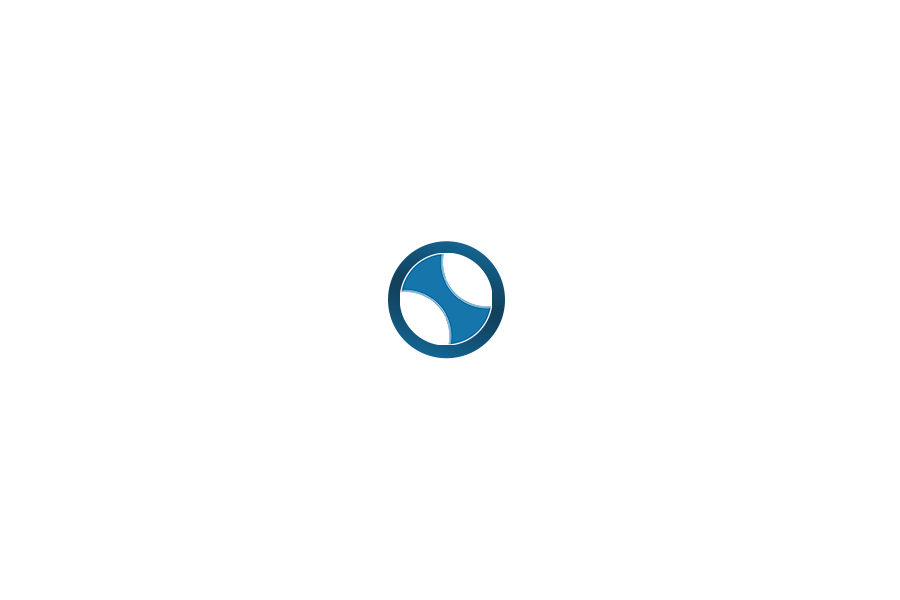vscode的setting.json常用设置
Visual Studio Code(VSCode)是一款强大的源代码编辑器,它支持多种编程语言和工具,并且可以通过扩展插件来增强其功能。VSCode的settings.json文件是用来配置VSCode的行为的,这样可以使得编辑器适应您的工作流程, 学会编辑setting.json可以快速配置VS Code。

如何编辑
settings.json是Visual Studio Code (VS Code)的配置文件,你可以在这里自定义VS Code的各种设置。你可以通过以下步骤找到和编辑它:
- 打开VS Code
- 点击左侧边栏的齿轮图标,然后选择"Settings"(或者你可以按快捷键
Ctrl+,) - 在设置页面右上角有一个"Open Settings (JSON)"的图标,点击它就可以打开
settings.json文件
一个基础的settings.json文件可能看起来像这样:
{
"editor.tabSize": 2,
"editor.wordWrap": "on",
"files.autoSave": "afterDelay",
"files.autoSaveDelay": 1000,
"workbench.colorTheme": "Default Dark+",
"files.exclude": {
"**/.git": true,
"**/.DS_Store": true
}
}这里的设置包括:
editor.tabSize: 设置tab的空格数为2editor.wordWrap: 打开自动换行files.autoSave: 设置为在延迟后自动保存files.autoSaveDelay: 设置自动保存的延迟为1000毫秒(1秒)workbench.colorTheme: 设置工作台的颜色主题为"Default Dark+"files.exclude: 设置隐藏.git和.DS_Store这两种类型的文件
你可以根据你的需要自定义这些设置。VS Code的设置非常灵活和强大,你可以查阅官方文档以获取更多信息。
设置查找的结果背景色
在VS Code中,默认的“查找”搜索结果会以灰色的形式进行高亮。在编辑大型文本文件时,这可能很难看清,因为VS Code的默认背景色是暗色,文字是白色。所以我找到了如何更改“查找”结果的背景色。
“workbench.colorCustomizations”: {
“editor.findMatchBackground”: “#cceb19”
}完成以上操作后,搜索结果的背景色应该会变为深黄色。
设置选中匹配的背景色
请将以下内容添加到settings.json文件的"编辑器:颜色自定义"设置中。
"workbench.colorCustomizations": {
"editor.selectionBackground": "#135564",
"editor.selectionHighlightBackground": "#135564"
}在新窗口中打开文件夹
在VS code如果希望同时打开多个项目,需要添加下面的配置,默认只打开一个VS Code实例。
"window.openFoldersInNewWindow": "on"设置编辑器字体大小
如果要设置编辑器字体大小可以添加下面的配置
"editor.fontSize": 12,
"editor.tabSize": 2,Visual Studio Code的settings.json文件提供了一种灵活的方式来定制和优化你的编程环境。通过调整这些配置项,你可以改变编辑器的外观,优化代码格式化和自动保存的行为,以及排除不必要的文件或文件夹。这些配置可以帮助你创建一个更加高效、舒适的编程环境,使得VSCode更好地适应你的工作习惯和项目需求。无论你是一名新手开发者还是有经验的专业人士,理解和使用settings.json都将极大地提升你的编程体验。